Laptop schneller machen – Euer Performance-Tuning
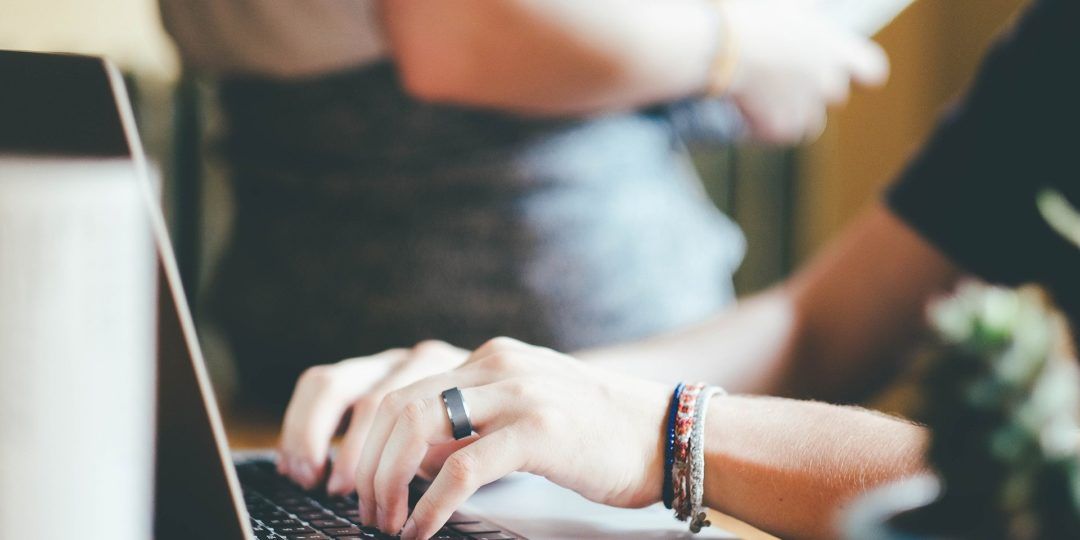
Fühlt sich Euer Laptop im dynamischen Business-Alltag wie eine Bremse an? Ihr müsst unbedingt Euren alten Laptop schneller machen, weil Anwendungen nicht mehr flüssig laufen und der Startvorgang ewig dauert? Kein Grund zur Panik – denn in vielen Fällen kann man “das alte Eisen” nochmal schleifen. Dafür muss man noch nicht einmal unbedingt den Arbeitsspeicher aufrüsten oder die Grafikkarte ersetzen. Manchmal sind lediglich ein paar Handgriffe notwendig, um den Laptop zu beschleunigen und wieder flott zu bekommen.

Wir zeigen Euch, wie Ihr mit 4 einfachen Schritten Euren Laptop wieder schneller machen könnt. Zudem werfen wir einen Blick auf die Frage: Wird es Zeit für einen neuen Laptop? Denn die technischen Anforderungen und vielleicht auch Eure Ansprüche steigen mit der Zeit. Durch rechtzeitige Optimierung und gegebenenfalls ein Upgrade könnt Ihr sicherstellen, dass Eure IT-Infrastruktur mit Eurem Business Schritt hält.
Schritt 1: Datenträgerbereinigung – Frühjahrsputz, um Euren Laptop schneller zu machen
Dateien, die Ihr nicht mehr unbedingt braucht, sind unnötiger Ballast – löscht Ihr den Datenmüll, lässt sich der Laptop also wieder schneller machen. In Windows 10 und 11 gibt es dafür ein spezielles Tool: die Datenträgerbereinigung. Statt einzeln, können nicht mehr benötigte Daten so in einem Rutsch entsorgt werden.
Datenträgerbereinigung durchführen:
- Anwendung “Datenträgerbereinigung” öffnen
- Wählt das Laufwerk aus, welches Ihr bereinigen möchtet.
- Markiert die zu löschenden Dateien und klickt auf “OK”
💡 Pro-Tipp: Für Windows 10 und 11 gibt es Tools wie CCleaner, die eine noch gründlichere Reinigung ermöglichen. Seid aber vorsichtig: Löscht keine Dateien, deren Funktion Ihr nicht kennt!
Nutzt die Datenträgerbereinigung regelmäßig, um Euren Laptop flott und effizient zu halten. Nicht nur alte Dateien und temporäre Daten können entfernt werden, sondern auch Systemdateien, die nach Updates oft unnötig Platz beanspruchen.
Schritt 2: Defragmentierung – neue Ordnung, um Laptops schneller zu machen
Im Laufe der Zeit sind Dateifragmente durch das Speichern, Löschen und Verschieben von Dateien auf dem gesamten Bereich Eurer Festplatte verstreut. Dies führt dazu, dass der Rechner länger braucht, um sich durch dieses Daten-Labyrinth hindurch zu forsten. Eine sehr unkomplizierte Möglichkeit, den Laptop schneller zu machen, ist das Defragmentieren der Festplatte. Dieser Prozess ordnet Dateien neu und stellt sicher, dass zusammengehörige Dateien aufeinanderfolgend gespeichert werden – Ihr findet schneller, was Ihr braucht, und gebt Eurem Laptop einen echten Schub.
Festplatte in Windows 10 + 11 defragmentieren:
- Öffnet “Laufwerke optimieren”, über die Suche schnell zu finden
- Laufwerk auswählen, welches Ihr optimieren wollt
- Defragmentierung durch Klick auf “Datenträger defragmentieren” starten
⚠️Wichtig: SSDs müssen nicht defragmentiert werden. Windows 10 und 11 erkennen automatisch den Laufwerkstyp und führen für SSDs eine TRIM-Operation durch, die die Leistung optimiert.
Übrigens, die Optimierung der Laufwerke lässt sich bequem automatisieren. Aktiviert einfach in der Datenträgerübersicht die geplante Optimierung in der Dateiträgerübersicht und wählt einen Zeitraum aus, der zu Eurem Arbeitsrhythmus passt – so bleibt Euer System effizient, ohne dass Ihr daran denken müsst.
Schritt 3: Laptop-Turbo – schneller machen durch Autostart-Optimierung
Beim Starten von Windows starten oft automatische Dienste bzw. Anwendungen, die Ihr eigentlich gar nicht unbedingt benötigt. Diese können den Startvorgang erheblich verzögern und Euch wertvolle Zeit kosten. Durch das Deaktivieren dieser Dienste könnt Ihr den BOOT-Prozess Eures Laptops schneller machen und diesen deutlich beschleunigen.
So geht’s:
- Task-Manager öffnen (STRG + Alt + Entf) oder geht in Windows 11 zu Einstellungen > Apps > Autostart
- Den Reiter “Autostart” auswählen
- Deaktiviert Programme, die beim Start nicht laufen müssen
🚀 Tipp: Überprüft regelmäßig Eure Autostart-Einstellungen, da sich nach Software-Updates manchmal neue Anwendungen hinzufügen können.
Mit einem aufgeräumten Autostart-Bereich wird Euer Laptop nicht nur schneller einsatzbereit, sondern verbraucht auch weniger Ressourcen im laufenden Betrieb. Das bedeutet: mehr Power für Eure wichtigen Business-Anwendungen und eine längere Akkulaufzeit für produktives Arbeiten unterwegs.
Schritt 4: Visuelle Effekte geschickt reduzieren und den Laptop schneller machen
Für eine schöne Darstellung nutzt Windows jede Menge grafische Effekte, welche die Geschwindigkeit von Laptops (und stationären PCs) beeinträchtigen können. Das alles sieht zwar toll aus, kostet aber Performance. Zum Glück könnt Ihr diese Einstellungen anpassen, um eine optimale Leistung zu erreichen, ohne auf eine ansprechende Optik vollständig verzichten zu müssen.
Visuelle Effekte für optimale Leistung anpassen:
- „Windows-Taste“ + „R“ drücken, um “Ausführen” zu öffnen
- Gebt den Befehl „Sysdm.cpl“ ein
- Reiter “Erweitert” in den „Systemeigenschaften öffnen
- „Einstellungen“ unter Punkt “Leistung” anklicken
- Wählt die Version für visuelle Effekte, die Ihr anpassen möchtet und bestätigt mit “OK“
🎨 Design-Tipp: Ihr müsst nicht alles ausschalten. Experimentiert mit den Einstellungen, bis Ihr die perfekte Balance zwischen Optik und Leistung gefunden habt.
Besonders bei älteren Geräten oder Laptops mit weniger leistungsstarker Hardware kann dies einen großen Unterschied machen. Ihr könnt die Einstellungen jederzeit anpassen, um die beste Kombination aus Performance und visueller Attraktivität für Eure Bedürfnisse zu finden.
Laptop schneller machen: Ist es Zeit für ein Upgrade?

Ihr habt alle Tricks ausprobiert und jede Einstellung optimiert, um Eure alten Laptops wieder schneller zu machen und irgendwie hakt es trotzdem noch? Gerade wenn Ihr viele Mitarbeiter seid und Eure IT-Abteilung ohnehin schon wenig Ressourcen hat, kann diePerformance-Steigerung bei alten Laptops Eure IT-Experten ins Schwitzen bringen.
Denn selbst mit den besten Optimierungstricks stoßen alte Geräte irgendwann an ihre Grenzen. Veraltete CPUs, träge HDDs und überhitzte Systeme lassen sich nicht wegoptimieren. In solchen Fällen ist ein Hardware-Upgrade oft dereinzige Weg, um Euren Digital Workplace wieder nach vorn zu bringen – damit jeder Eurer Mitarbeiter ein System hat, das mit seinen Aufgaben und Visionen Schritt halten kann:
- Erweiterte Perfomance: Deutlich mehr Leistung für anspruchsvolle Anwendungen
- Ausdauernder Akku: Optimiert für den mobilen Einsatz, damit Ihr überall produktiv sein könnt
- Aktuelle Sicherheitsfeatures: Bietet Schutz durch die neuesten Technologien – sicher ist sicher
- Bessere Konnektivität: Optimierte Konnektivität für reibungslose Remote-Arbeit
🛠️Nicht alles lässt sich justieren
Manche Performance-Probleme können durch einfache Software-Tweaks nicht behoben werden, wie z.B. veraltete Grafikkarten oder unzureichender Arbeitsspeicher, die bei datenintensiven Aufgaben schnell an ihre Grenzen kommen.
Aber keine Angst vor hohen Investitionen! Wenn Ihr Euren Laptop nicht mehr schneller machen und optimieren könnt, haben wir flexible Lösungen, die Euer Budget schonen und trotzdem für Top-Performance sorgen.
Laptop schneller machen leicht gemacht: Eure All-in-One-Lösung

Warum sich mit einzelnen Aspekten Eurer IT-Infrastruktur herumschlagen, wenn Ihr alles aus einer Hand bekommen könnt? Unser “Workplace as a Service“-Paket ist die Komplettlösung für Euer Business. Wir kümmern uns um Eure Hardware, Software-Pakete und IT-Support – damit könnt Ihr Euch voll und ganz auf das Wachstum Eures Unternehmens konzentrieren.
Mit unseren Managed Services sorgen wir dafür, dass Eure IT-Infrastruktur immer leistungsfähig, sicher und auf dem neuesten Stand ist. Ob Ihr nun Eure alten Laptops schneller machen und optimieren wollt oder komplett auf neue Systeme umsteigen wollt – wir haben die passende Lösung, um Eure Produktivität auf Hochtouren zu bringen.
FAQ zum Thema Laptop schneller machen
Kann eine SSD-Aufrüstung meinen Laptop schneller machen?
Ja, der Wechsel von einer herkömmlichen Festplatte (HDD) zu einer Solid-State-Disk (SSD) kann die Start- und Ladezeiten dramatisch verkürzen – SSDs bieten eine bis zu 10-mal schnellere Lese- und Schreibgeschwindigkeiten.
Kann das Löschen temporärer Dateien helfen, meinen Laptop schneller zu machen?
Temp-Dateien stapeln sich und schlucken wertvollen Speicherplatz. Regelmäßiges Löschen dieser Dateien gibt diesen Speicher frei und lässt Euren Laptop aufatmen und schneller laufen.
Können Updates des Betriebssystems Laptops schneller machen?
Definitiv ja. Neueste Updates bringen oft Performance-Verbesserungen mit sich und flicken Sicherheitslücken, was Euren Laptop schneller, sicherer und effizienter macht.
Kann jeder Laptop auf gestiegene Anforderungen optimiert werden?
Nicht alle Laptops lassen sich gleich gut beschleunigen. Viele Modelle profitieren von Upgrades wie mehr RAM oder einer neuen SSD. Allerdings haben ältere oder budgetfreundliche Geräte oft Hardware-Beschränkungen, die umfassende Optimierungen erschweren. In solchen Fällen könnte ein neuer Laptop die bessere Wahl sein.
Was bietet das “Workplace as a Service” Modell in Bezug auf Skalierbarkeit und Kosten?
Mit “Workplace as a Service” skaliert Ihr ohne Anfangsinvestitionen. Ihr zahlt nur für das, was Ihr benötigt und könnt die Dienste flexibel an Euer Unternehmen anpassen. Volle Kostenkontrolle und planbare monatliche Kosten – ideal für dynamische Business-Umgebungen.

